Essa semana fiz essa atividade no trabalho e resolvi gerar um post para ajudar com alguns “pequenos detalhes” que não são mencionados no User Guide oficial e que podem fazer a diferença entre um trabalho tranqüilo e um trabalho estressante. :)
Quality Center
Primeiro pra quem não conhece, o HP Quality Center é uma ferramenta de gerenciamento de defeitos que controla releases, ciclos, criação de testes, planejamento, gerenciamento de execução, gerenciamento de defeitos, provê relatórios, dashboards,... É uma ferramenta de testes bem completa.
É uma ferramenta proprietária da HP. É possível, entretanto baixar uma versão demo no site da HP.
Demo HP Quality Center
Excel Add-In
Para importar seus casos de teste do Excel para o Quality Center é necessário:
- que os seus testes estejam formatados de acordo com os campos do Quality Center.
- que você tenha instalado na sua máquina o Add-In do Excel.
Você pode acessar página de Add-ins do Quality Center ou na página inicial do Quality Center, antes da autenticação, ou caso já esteja dentro da aplicação, através do menu Help > Add-ins Page.
Se a opção Microsoft Office Add-ins não estiver disponível, clique em More Quality Center Add-ins e a opção deve ser exibida. Instale o Add-in do Excel. Após a instalação, no Excel, será possível perceber uma nova aba chamada Add-Ins e o botão Export To Quality Center.
Formatando o teste no excel
De início vamos conhecer a estrutura de testes do Quality Center. Essa ferramenta é personalizável e pode ser que a tela exibida abaixo não seja exatamente igual a que você costuma usar, mas nada que impacte a continuação da leitura desse post. :)
Dica1: Se os campos obrigatórios padrão do Quality Center são correspondem às informações que você já tem nos seus testes, personalize esses campos.
Esses são os campos obrigatórios padrão do Quality Center:
-Subject (perceba que para criar o teste eu tive que escolher primeiro a pasta na qual ele seria inserido)
-Test Name
-Level
-Priority
-Reviewed
Reforço que é possível alterar os campos que são obrigatórios pelo módulo Administrador da ferramenta. Mas vamos trabalhar com o padrão mesmo.
Claro que há várias outras informações que precisamos para completar um caso de teste, mas já é possível fazer a importação só com esses.
Normalmente você teria ainda no seu caso de teste a descrição do caso de teste e os passos a serem executados com ações e resultados esperados. Segue então um caso de teste fictício com esses atributos:
Dica2: Todos os valores tratados como lista no Quality Center precisam estar no Excel exatamente da mesma que estão no QC. Por isso, aconselho a criar um template para os testes utilizando listas também.
Dica3: Para separar hierarquicamente as pastas, utilize “\”. Não há outro separador válido. Se você errar a descrição do subject vai ter que deletar manualmente a pasta no Quality Center após a importação.
Importando
Com o caso de teste pronto podemos começar a importação. No Excel, clique no botão Export To Quality Center na tab Add-in. Nos primeiros passos serão pedidas informações de autenticação no Quality Center com endereço do servidor, usuário, senha e projeto.
O Quality Center importa Testes, Requisitos e Defeitos. Após a autenticação, será requisitado que você informe o que está exportando. Selecione Tests.
Para que o Quality Center reconheça as informações no seu Excel, é necessário fazer um mapeamento das colunas com os campos do Excel (a não ser que você nomeie as colunas exatamente com o nome dos campos do Excel. Nesse caso é possível fazer uma conversão automática).
Para criar um mapa temporário, selecione Create a temporary map. Se você quer salvar o mapeamento para utilizá-lo novamente, selecione Type a new map name e insira um nome para o seu mapa. Posteriormente será possível selecioná-lo em Select a map. Para seguir esse post, aconselho que seja salvado um mapa, vamos precisar refazê-lo depois. :)
No próximo passo, vamos relacionar os campos do Quality Center com as colunas do Excel. No caso do teste que eu criei o resultado foi:
Subject – A
Test Name – B
Description – C
Level – D
Priority – E
Reviewed – F
Step Name (Design Steps) – G
Description (Design Steps) – H
Expected (Design Steps) – I
Depois disso, cruze os dedos e clique em Export.
Se você criou o seu teste como especificado aqui nesse post, você acaba de receber uma feliz tela de Sucesso. Mas não se iluda!! :) Vamos olhar no Quality Center o que aconteceu.
Parece que deu tudo certo. Vamos ver os passos:
E essa é a maior causa de dores de cabeça na importação de testes pro Quality Center. Onde estão os outros passos? No User Guide você vai encontrar uma instrução dizendo que os passos são identificados como sendo daquele teste se você informar para todos os passos o Subject e o Test Name, assim, o Quality Center faria essa relação. Bem, é quase isso.
Dica4: Replique para todas as linhas do seu teste TODOS OS CAMPOS OBRIGATÓRIOS, não somente o Subject e o Test Name. Se você não replicá-los, na hora da exportação o Excel vai dar um erro dizendo que os campos obrigatórios não estão preenchidos.
Não vou pedir para que façam a exportação novamente agora porque não é um post de teste de paciência, é um post para ajudar a pular alguns passos dessas descobertas. :)
Mesmo aplicando a dica 4 o caso de teste ainda vai chegar no Quality Center com apenas um passo a não ser que...
Dica5: Selecione todas as células do teste para exportá-lo.
MAS........
Dica5.1: Selecione todas as CÉLULAS mesmo. Não adianta selecionar a coluna inteira que o programa vai reclamar igual. :)
Ok. Vamos tentar novamente. Dessa vez selecione o mapa que você salvou anteriormente, ao invés de criar um novo.
E o resultado...
E para finalizar...
Dica6: Perceba que ao exportar um teste com o mesmo Subject e o mesmo Test Name de um existente, o teste existente será sobrescrito.
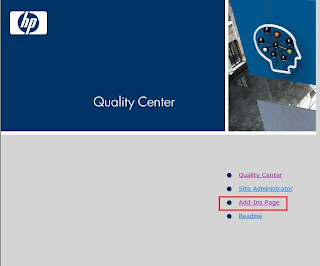

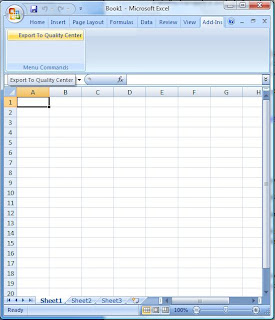

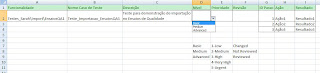
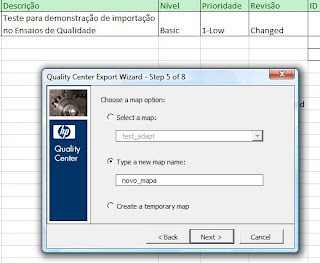


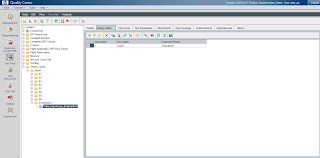


muito bom, parabéns! tb sou analista de teste e gostaria de ter mais informaçoes de softwares para teste. hoje trab com vision plus e b2card
ResponderExcluirEstou iniciando nesta area e gostaria de mais informações sobre Quality Center..
ResponderExcluirParabés pela iniciativa!
ResponderExcluir